This page will help faculty locate and navigate the Turnitin report for Open Response Assessments on the NimblyWise Platform prior to grading.
Step 1: Navigate to a student’s ORA response and scroll down. The Turnitin report will appear below the student response but above the grading rubric.
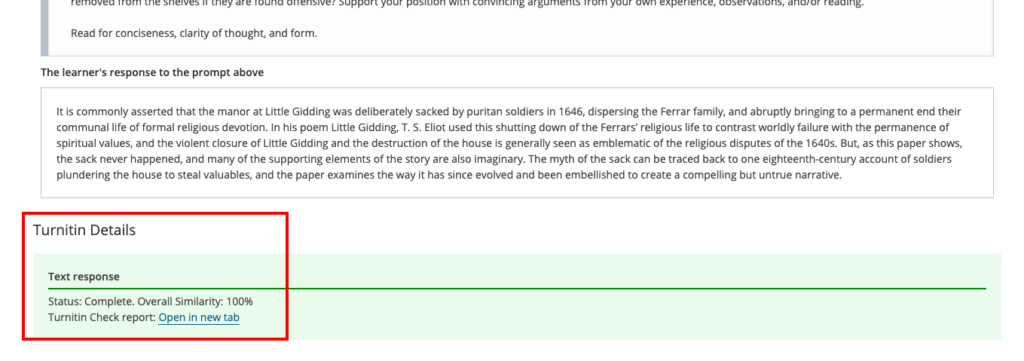
Step 2: At the Turnitin Check Report, click on Open in a New Tab.
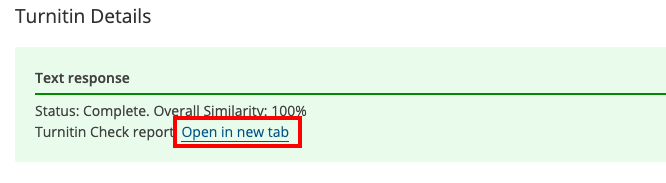
Step 3: If it is your first time accessing the report, you will see a guided introduction. You can follow the introduction by choosing Let’s Go! or hide the introduction with Maybe Later if you are familiar with the features of the Turnitin platform.
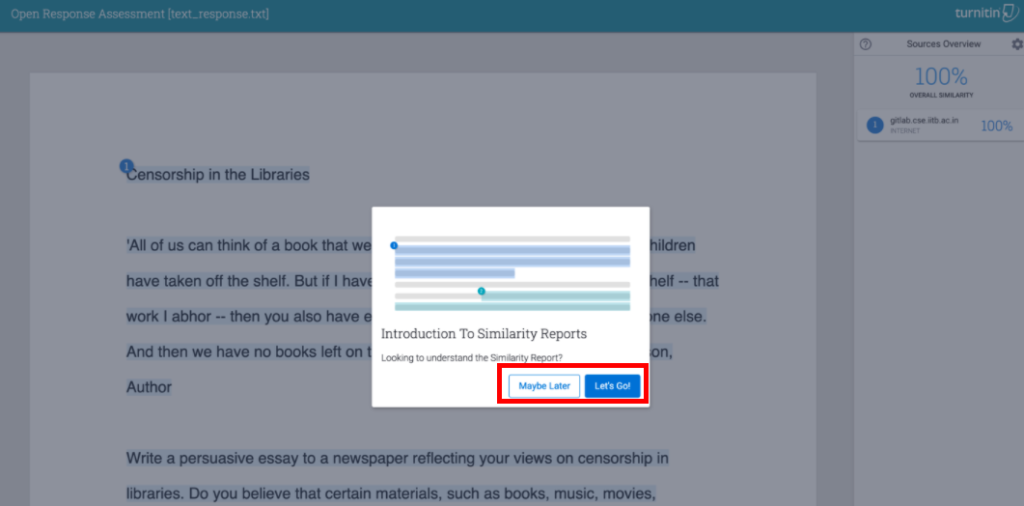
Step 4: You will see key information in the Sources Overview section. Choose the settings icon to customize the plagiarism detection – you can choose to remove sources, citations, quotes, and more from the Similarity Report by checking the boxes.
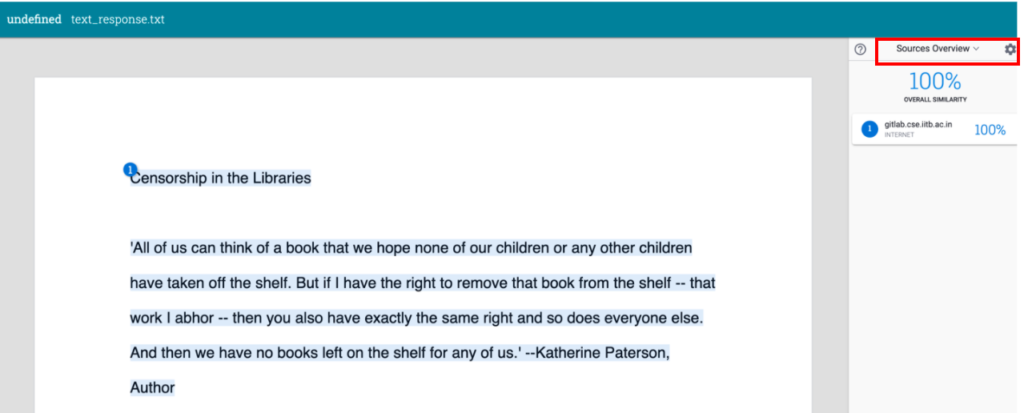
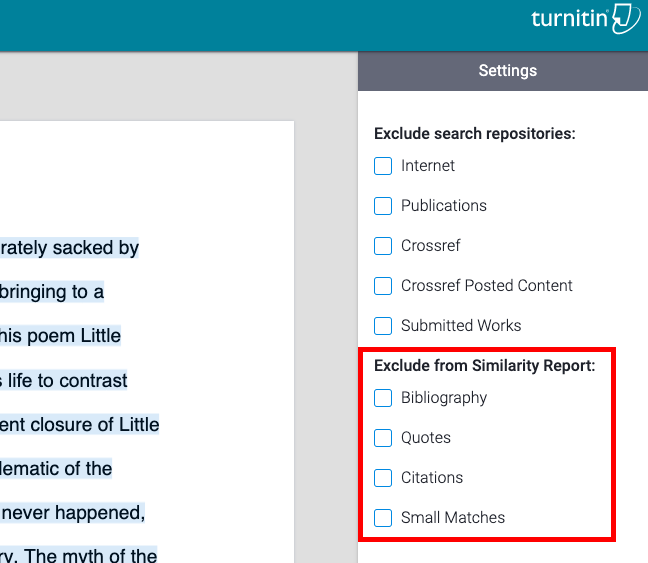
Step 5: Click on the question mark icon to search the help site, View tour to retake guided tour, or Display Paper ID to view the unique identification number associated with the submission.
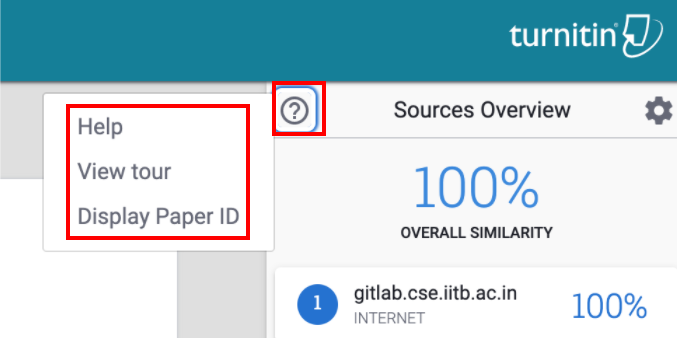
Note: You can use that unique identification if you would like to directly access the submission from your Turnitin homepage. You will also need that unique ID if you contact Turnitin support.
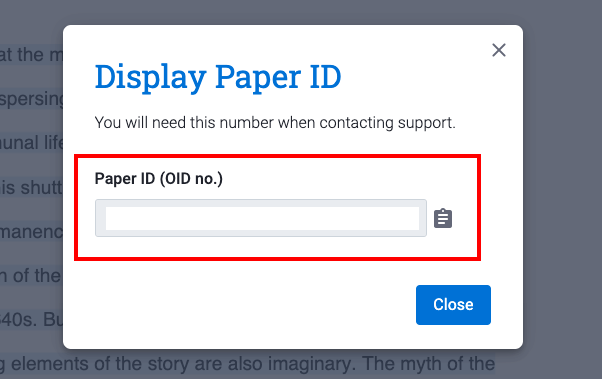
Step 6: To enter the Paper ID (OID no.), login and select Paper Lookup from the left-hand menu.
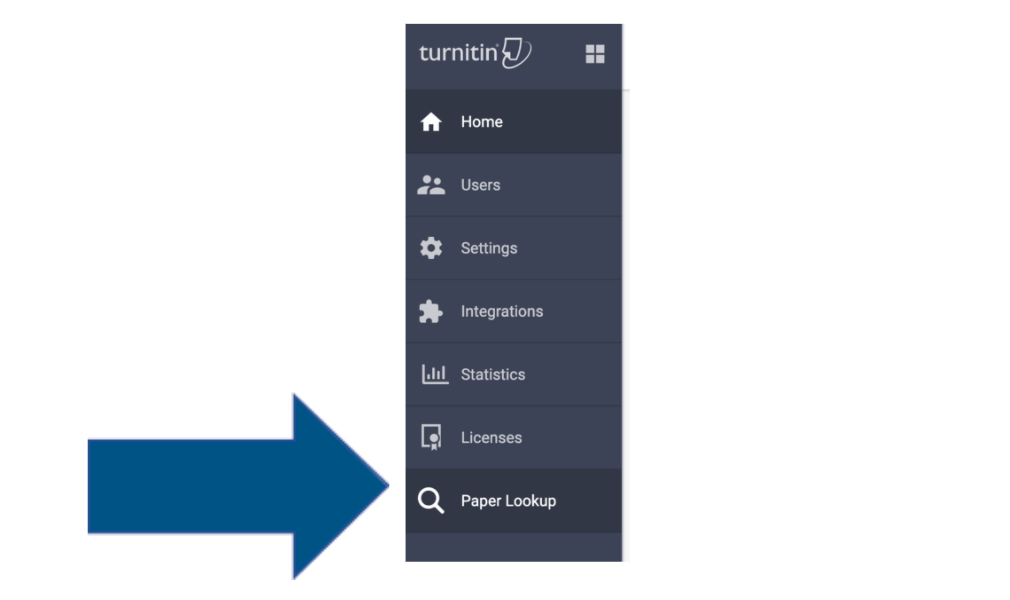
Step 7: Paste the Paper ID (OID no.) into search box and select Search.
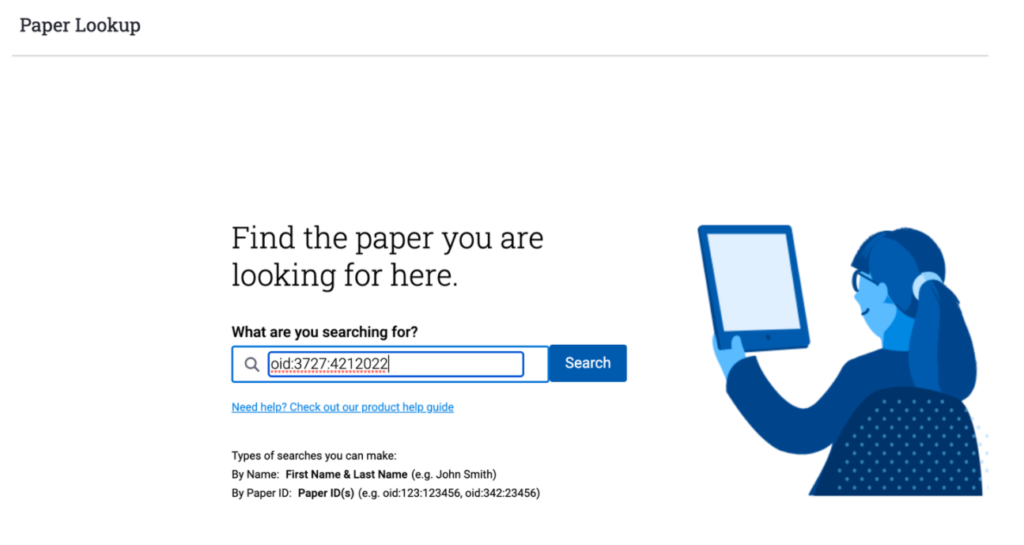
Step 8: When the submission appears, you can view the submission by clicking on the Title, download the submission, or delete the submission.
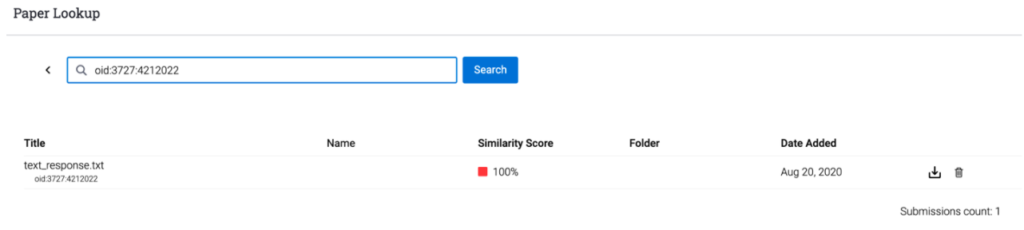
Step 9: You can click on Statistics to review submission statistics via the Submissions tab, Usage Activity, and Similarity Report data.
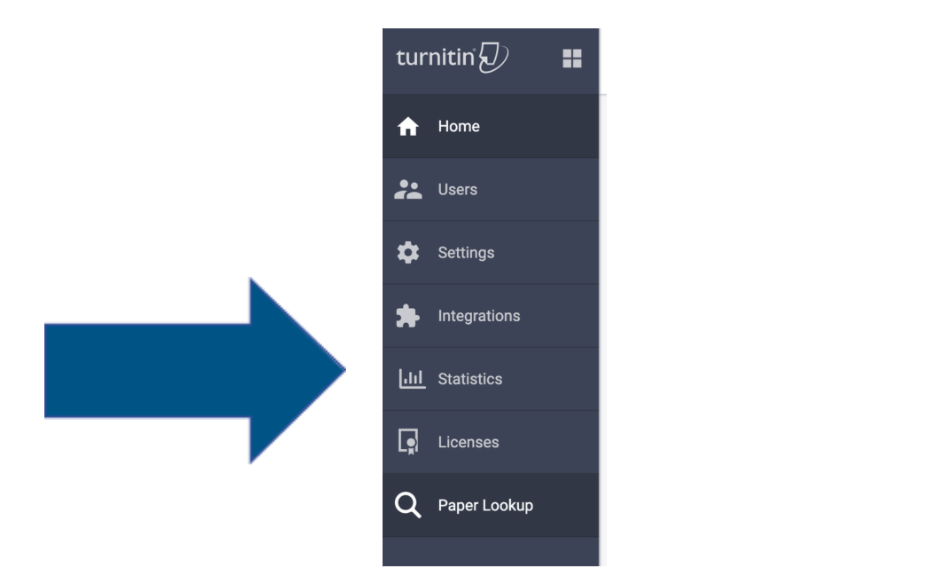
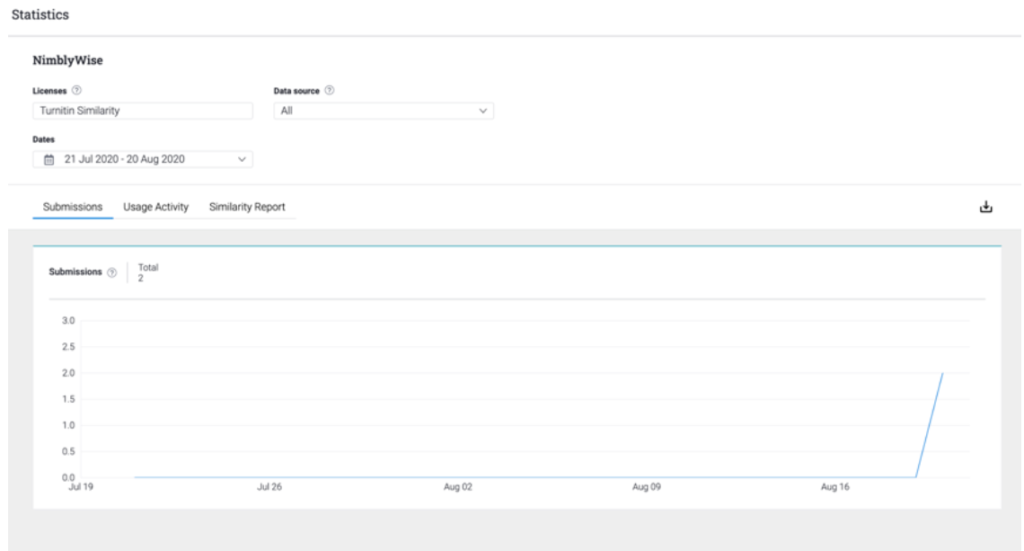
Step 10: You can limit the statistics to a specific assignment or set of assignments.
NOTE: The available data varies based on course structure(s).
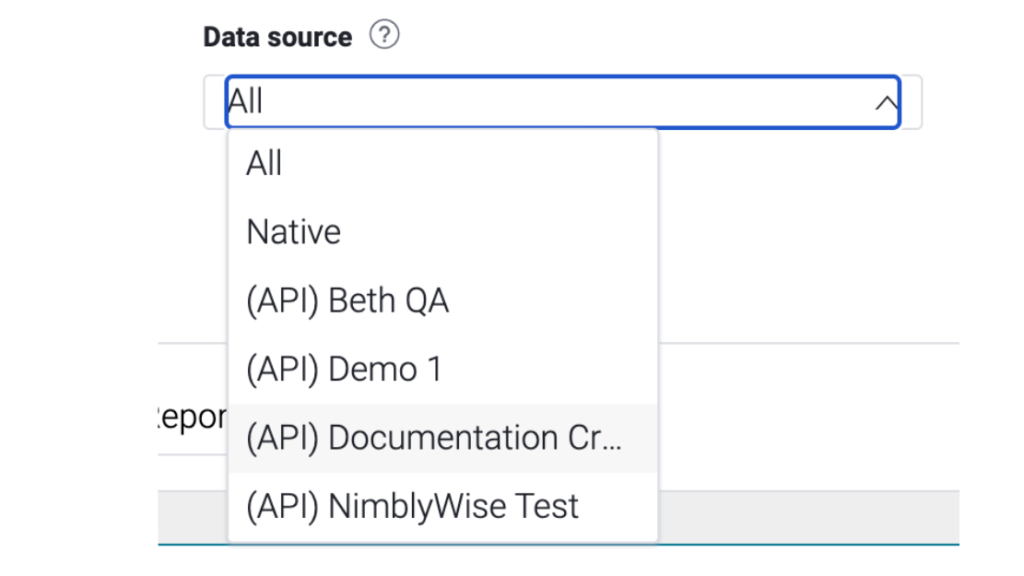
Step 11: Usage Activity displays general data about all submissions for a provided Data Source including volume over time.
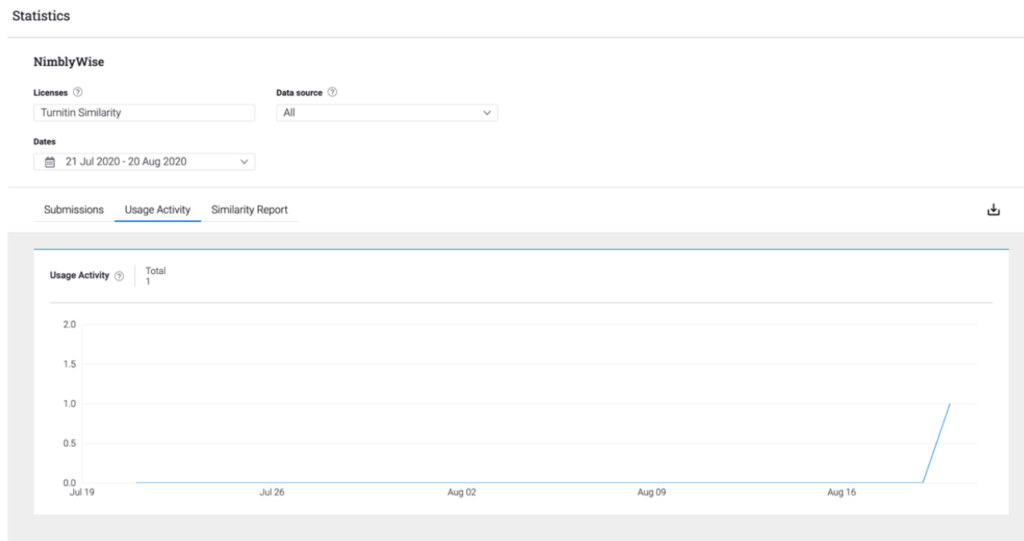
Step 12: Similarity Report displays score ranges for all submissions in a given Data Source. Hovering over a particular part of a line displays all data for that date.
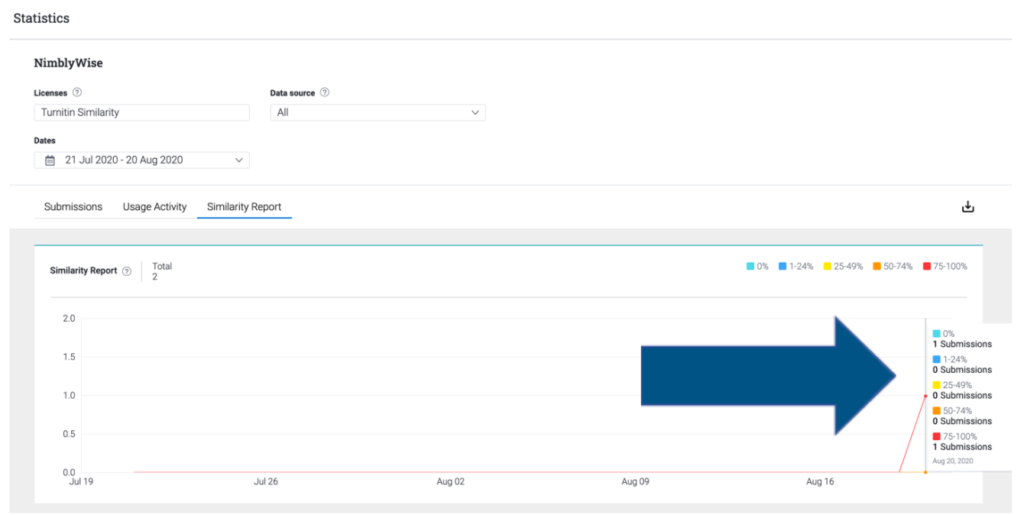
Step 13: Once your review of the Turnitin Similarity Report is complete, return to the NimblyWise platform to complete grading. See the following Help Pages for more information:
Open-Response Question Grading


