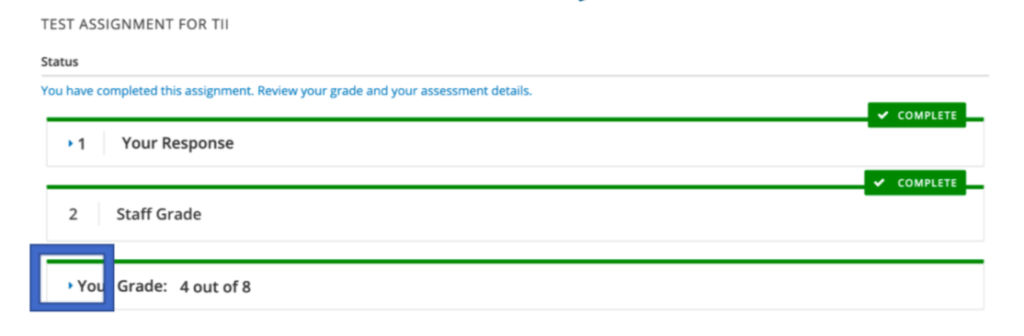Step 1: Enter your response or upload your document in the Open Response Assessment as required. Make sure you click Submit.
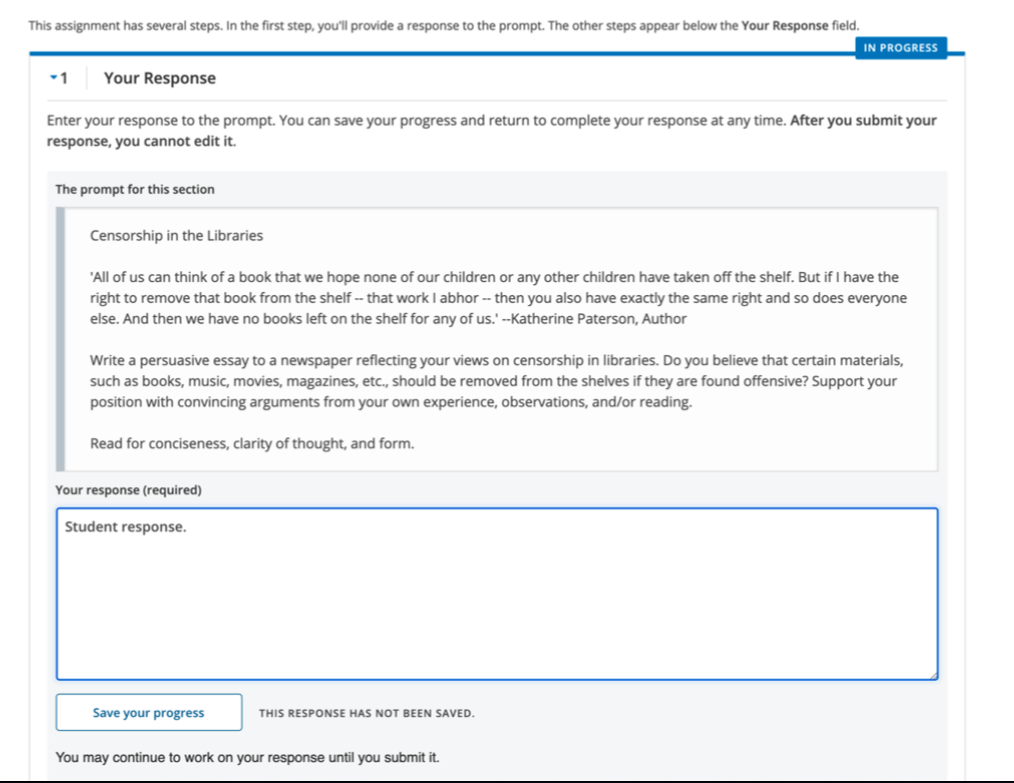
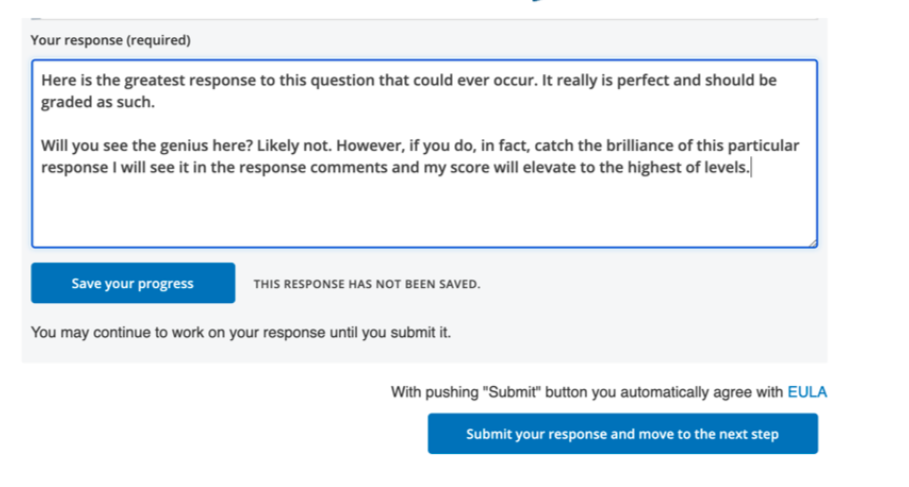
Step 2: A box will popup asking you to confirm that you are ready to submit your response. Click OK.
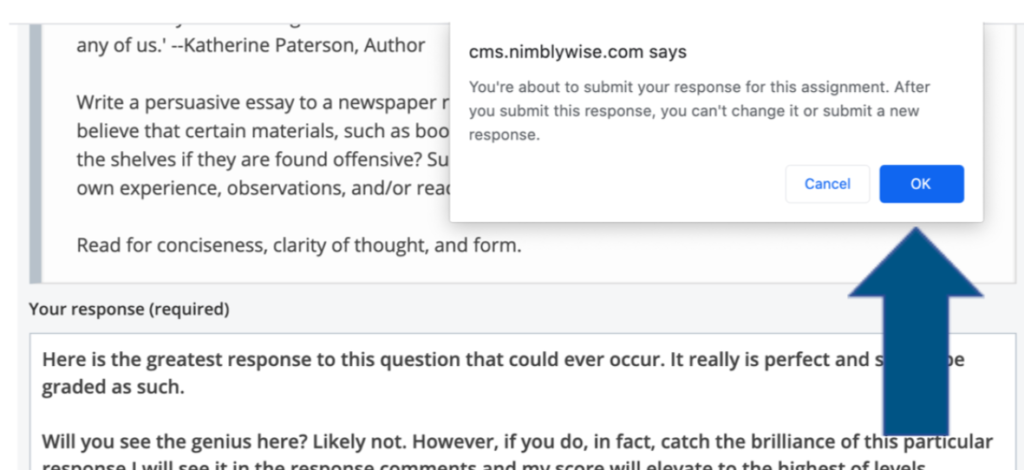
Step 3: Once submitted, the following screen will appear. The view options include Your Response (which includes the Turnitin Check), Staff Grade, and Your Grade.
NOTE: If the Turnitin Check box is orange and shows “Status,” Turnitin.com has not yet completed the originality check. Wait a few minutes and check again to see the report.
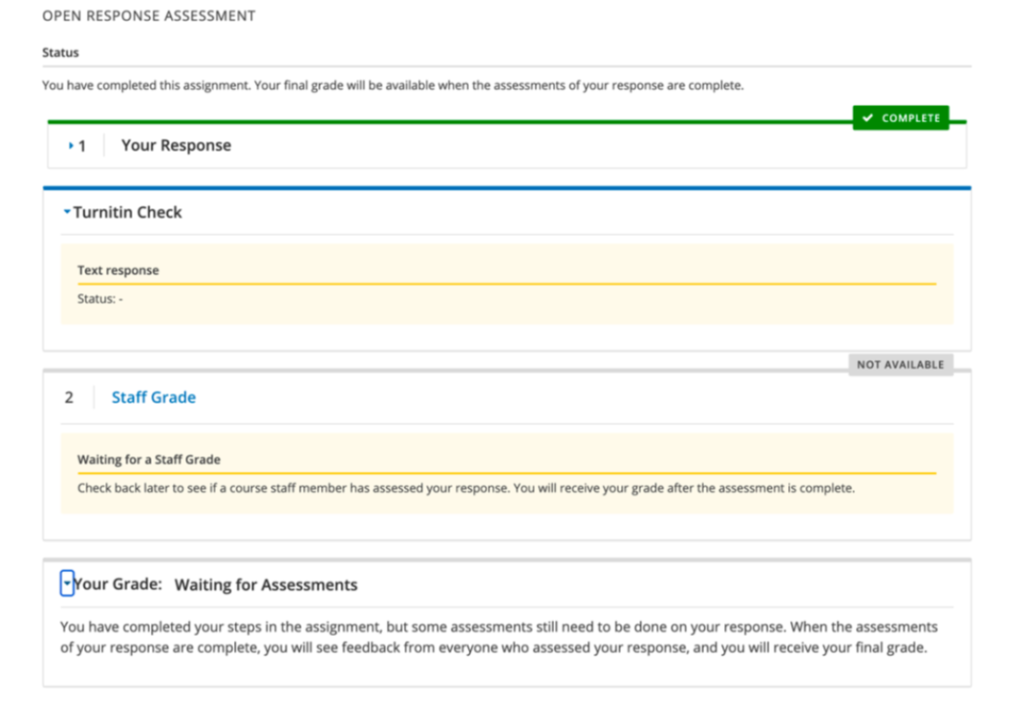
Step 4: When the Turnitin Similarity Report is complete, the box will be green and display the Overall Similarity percentage. You can access the report by selecting the Open in new tab link (if enabled).
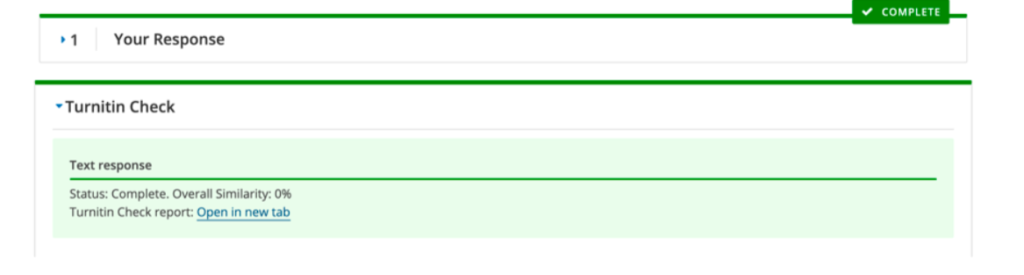
Step 5: If this is the first time you’ve visited Turnitin.com, a prompt appears to explain the key features. You can take the walkthrough by selecting Let’s Go! or can skip the tutorial by choosing Maybe Later.
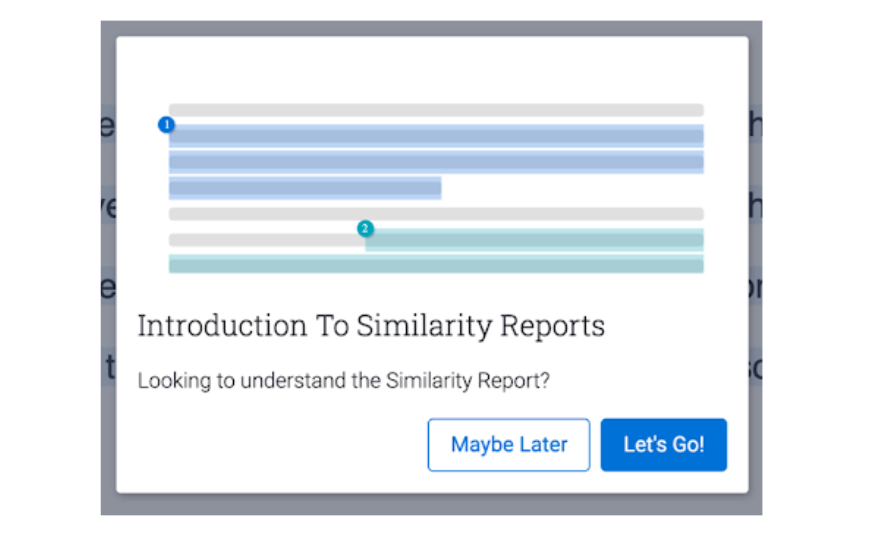
Step 6: If Turnitin.com shows a match between your writing and existing writing in the database, it displays the information in the Sources Overview section. To view the passage(s) that show a match, click on the source in the list.
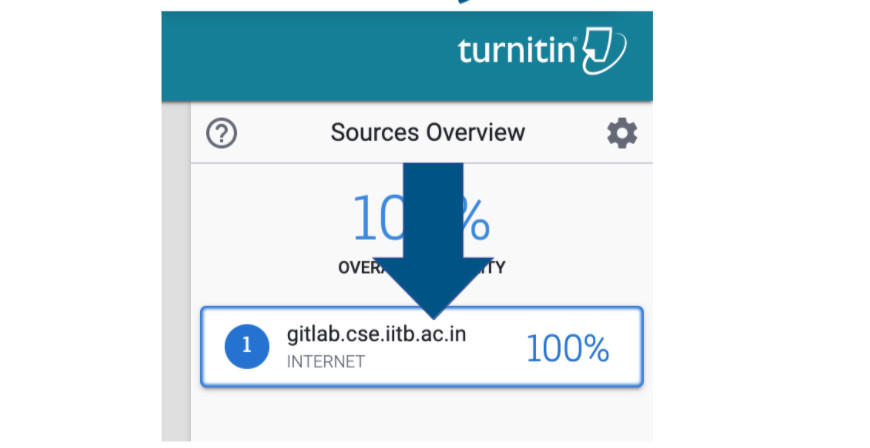
Step 7: Turnitin will highlight the matching text. The number at the beginning of the text match corresponds to the source in the “Sources Overview” list.
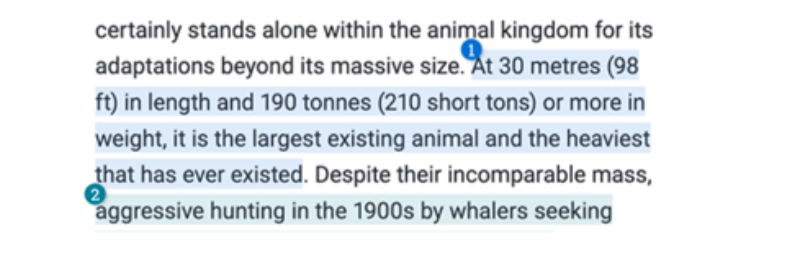
Step 8: When you’re finished reviewing your Turnitin Similarity Report, you can return to the assignment window. If an assignment is not yet graded, the Staff Grade section will be orange and the message “Waiting for a Staff Grade” will appear.
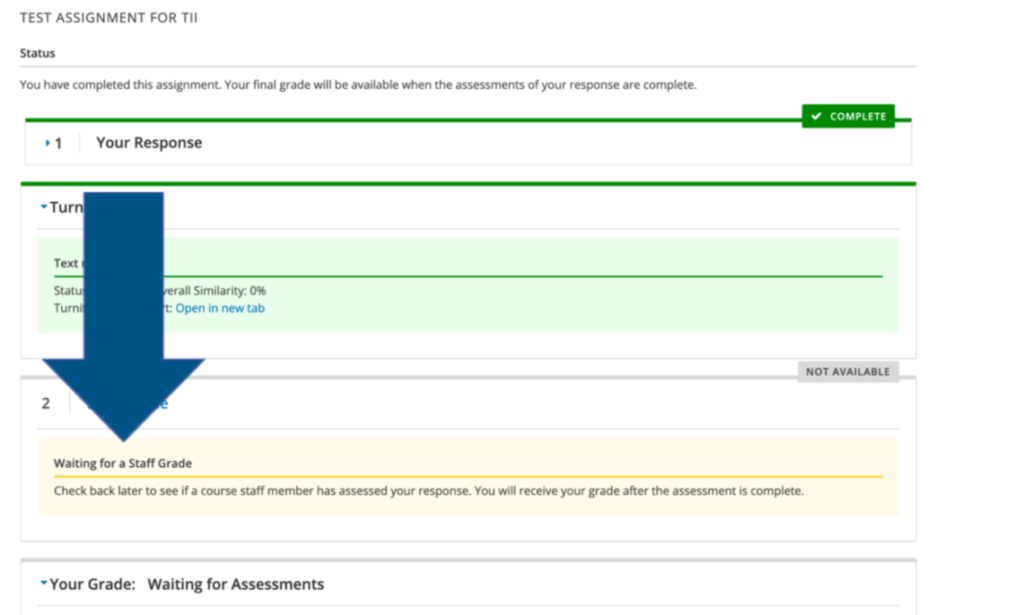
Step 9: Once your response has been graded, the Staff Grade section will show Complete and the score will appear under Your Grade. You can access the score breakdown by selecting the triangle next to Your Grade.