If you need to manually enroll your students in the course, there are two ways to do so.
Option 1: Batch Email Enrollment
This will enroll the students in your course and send them an email so they can register and activate their account. To do so, follow the steps below.
Step 1: From the course page, click on the Instructor tab, and then click on Membership.
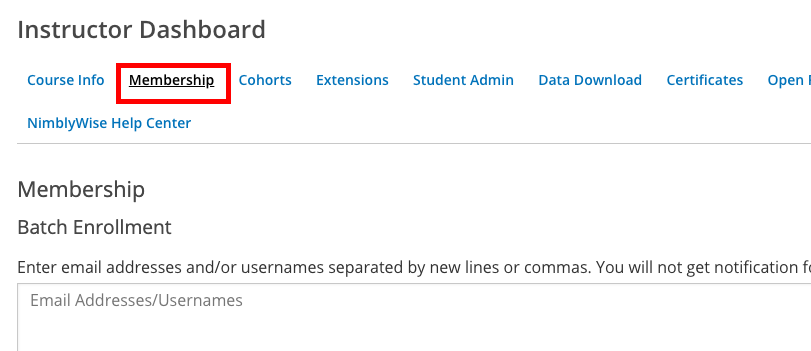
Step 2: From the membership page, enter the student emails in the “Batch enrollment” text box, separated by commas or new lines. Verify the role of user is Learner and then ensure Auto Enroll and Notify Users by Email are both checked. Then click Enroll. You can also unenroll students using the same method, just click the Unenroll button.
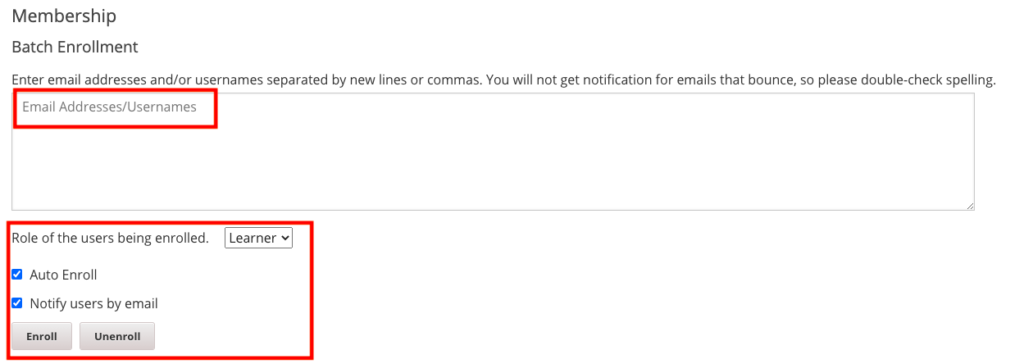
Option 2: Student Self-Enrollment
Step 1: To have students self-enroll, you will need to find the course enrollment URL. To locate this URL, go to Studio, then under Settings click on Schedule& Details.
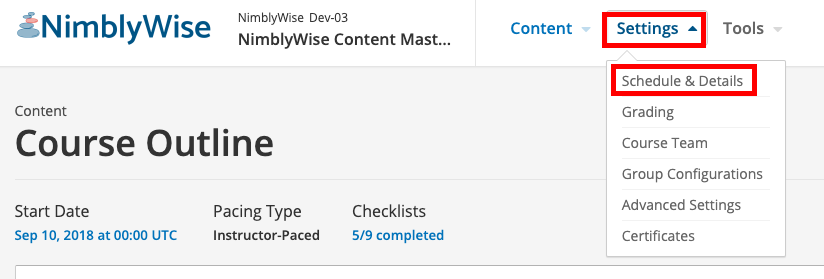
Step 2: Under “Basic Information” you will find the Course Summary Page URL (for student enrollment and access). This is the URL that you will need to give your students, so you can right-click on it, then select “copy link” or you can click on the link itself and then copy the URL in the new browser window. You can then post this URL anywhere your students can see – be it discussion boards, course websites, or even class emails.
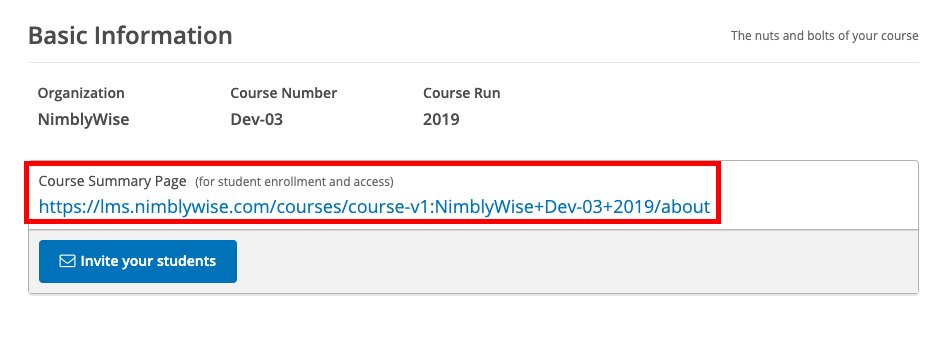
Step 3: When students click on the enrollment link, they will see the course and need to click on the Enroll Now button.
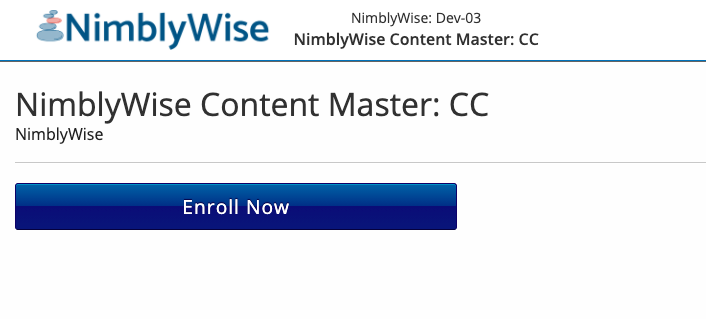
Step 4: Students will be prompted to Sign in if they have a previous account or create a new one.
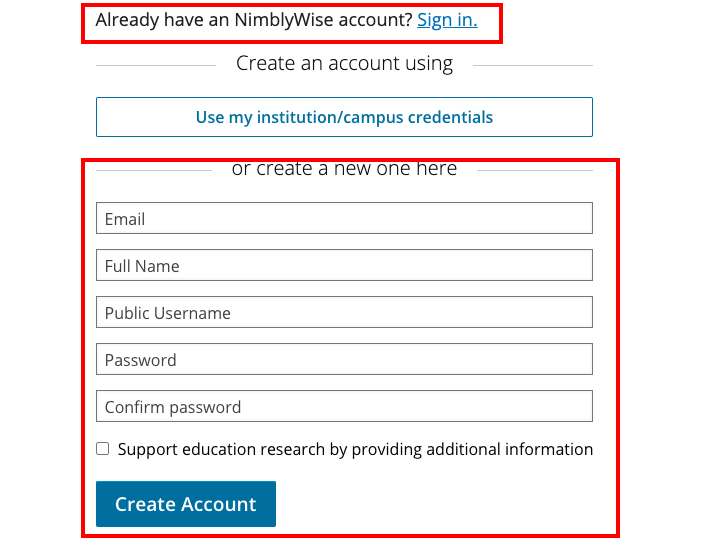
Step 5: Students will be taken to a blank Nimblywise dashboard. It will say they are not enrolled in any courses yet but will prompt the student to activate their account in their email address.
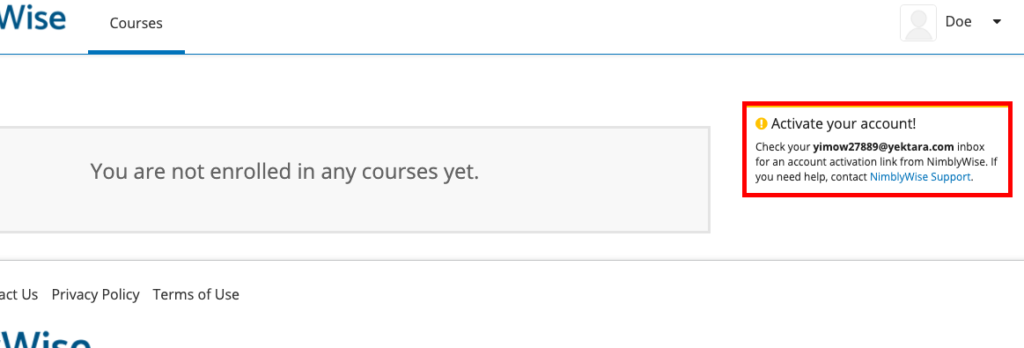
Step 6: Students will automatically receive an activation email when they register their account. The email looks like this and students just need to click the activation link to have their accounts fully set up.
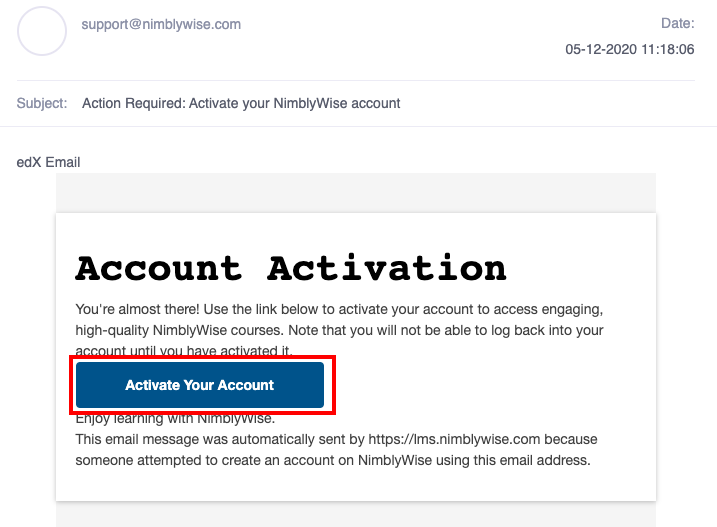
Step 7: Once they activate their account, students will see a green confirmation message. From then on out, they can always go straight to their dashboard and just log in with this account they created for any course on the platform.
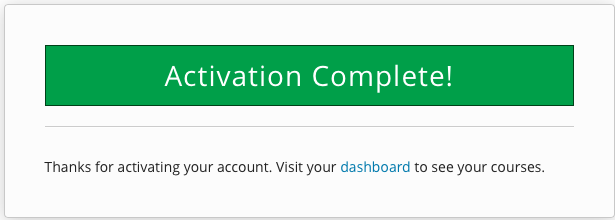
— Back to Enrollment Options


