If you wish to hide a section, subsection or unit (page) from appearing to users, you can use Studio’s visibility settings to hide that content. Hidden content will remain available for you to view when logged into your admin dashboard and can be unhidden at any time, but will not appear to users.
Since hiding content is easily reversible, we recommend using this option rather than deleting content entirely from your course. Only delete content if you are absolutely certain that you will not want to use it later.
Please note:
- If a subsection is hidden, users will see a “Page Not Found” error if they try to use a link directly to that subsection. Therefore you should make sure that a content item’s deep link, embed code, or LTI link is not in use anywhere (for example in LibGuides or an LMS course) before hiding the content.
- If you hide a question in the quiz, that question will no longer be counted in the grading of that quiz. For example, if you hide one question in a five question quiz, the quiz will then be worth four points.
To hide a content item, locate it in your course outline in Studio and click the Configure button (gear icon) next to its title.
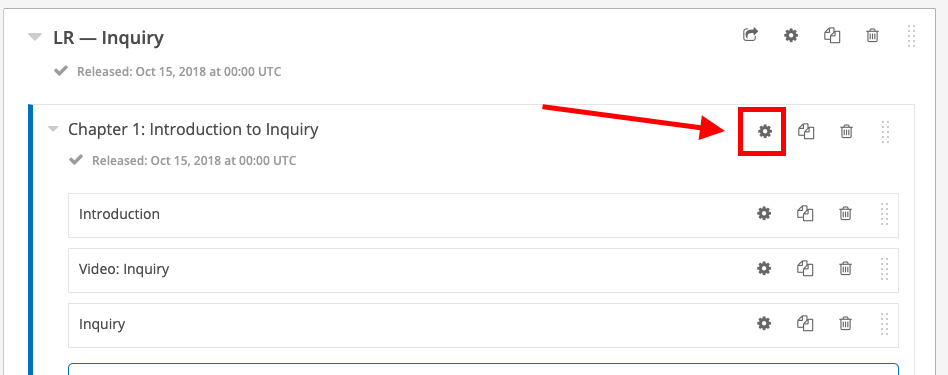
In the dialog box that opens, click the Visibility tab and select Hide Entire Subsection, then save.
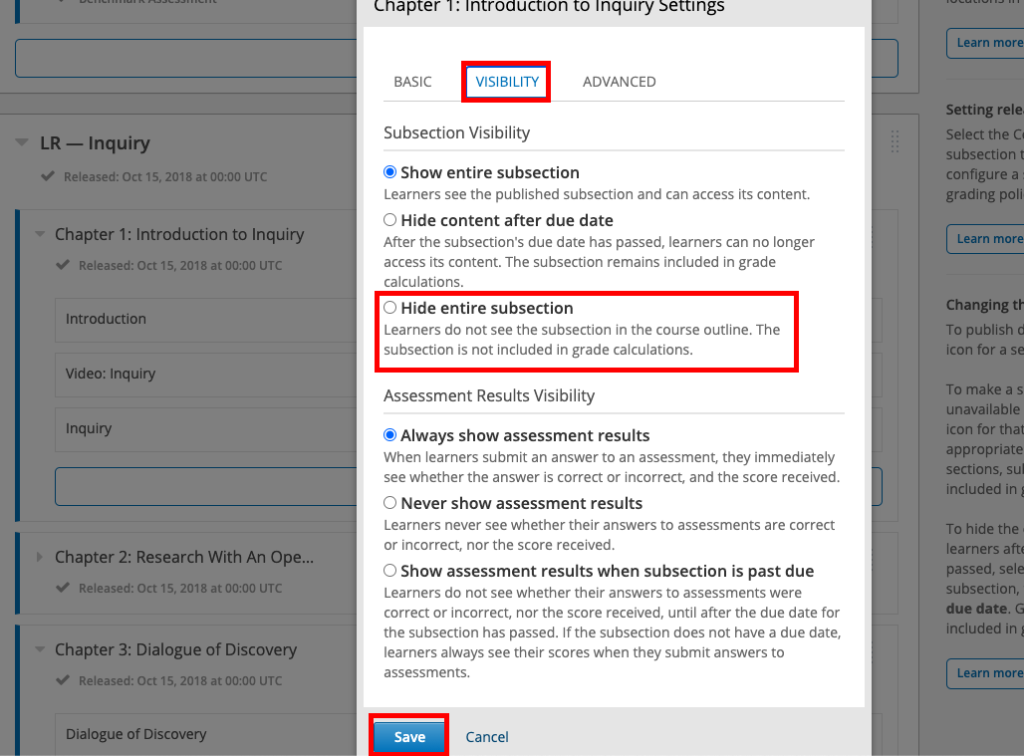
To reverse this at a later time, simply return to these settings and switch the selection to Show Entire Subsection.
You can also hide a single page within a subsection (such as one page of a tutorial). Locate that subsection in the course outline and click the Configure icon next to the name of the individual page you want to hide.
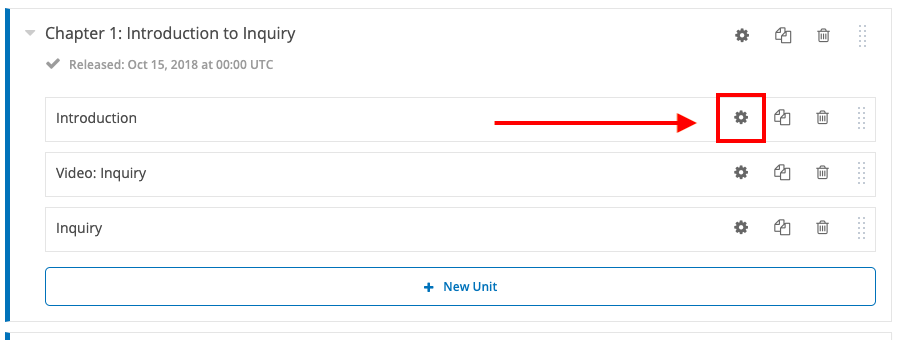
Then, click Hide from learners to hide the page.
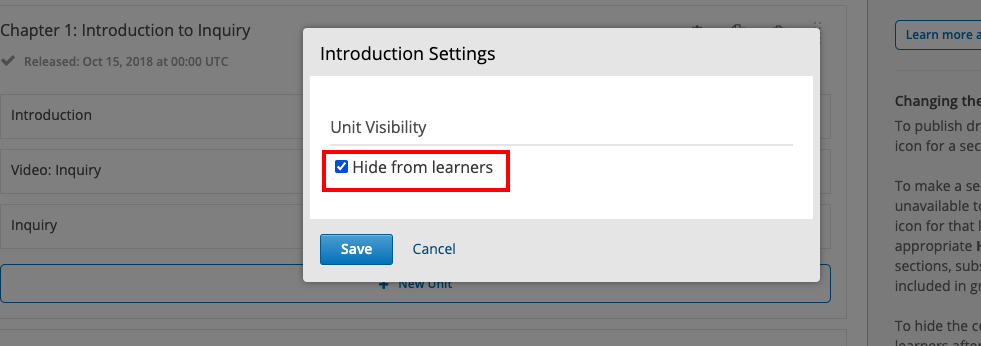
— Back to Content Editing


