If you have already created a question library and now need to add it into an existing course, follow these steps.
Step 1: In your course, go to Settings –> Advanced Settings.
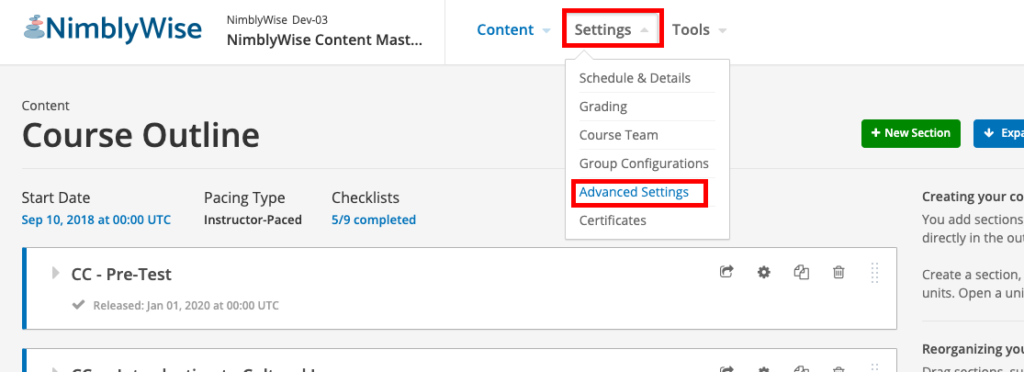
Step 2: In the first field (titled “Advanced Modules”), ensure the following code is there. If not, please add it, then click Save.
[“library_content”,
]
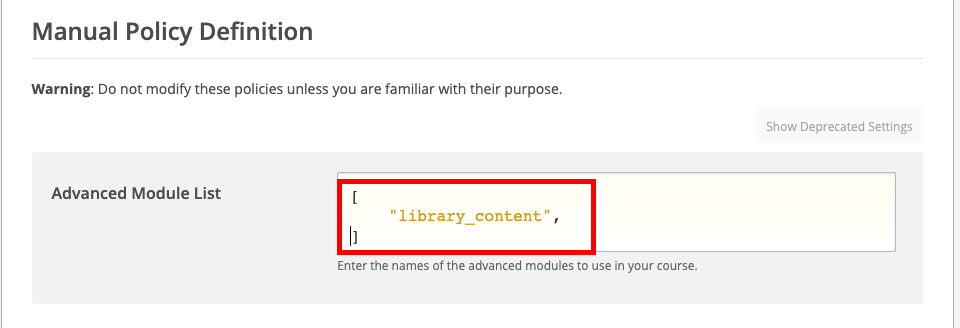
Step 3: In the course outline, go to the page where you would like to add the question library.
Step 4: To add a new component for the library, click Advanced, then Randomized Content Block.
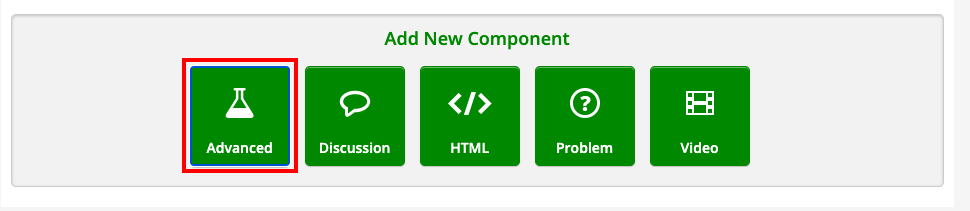

Step 5: You will see the library block added to your page and click on the link for “Select a Library.”
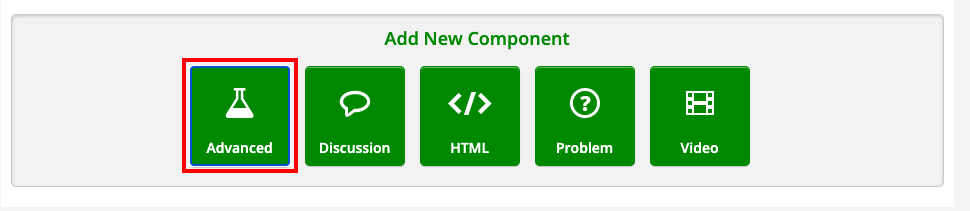
Step 6: You will need to fill in the following required fields:
- Count: This is the number of questions you want to pull from the library. It cannot be more than the number of questions the library contains.
- Display Name: The name of your question library.
- Library: Select which question library you want to pull from in the dropdown menu.
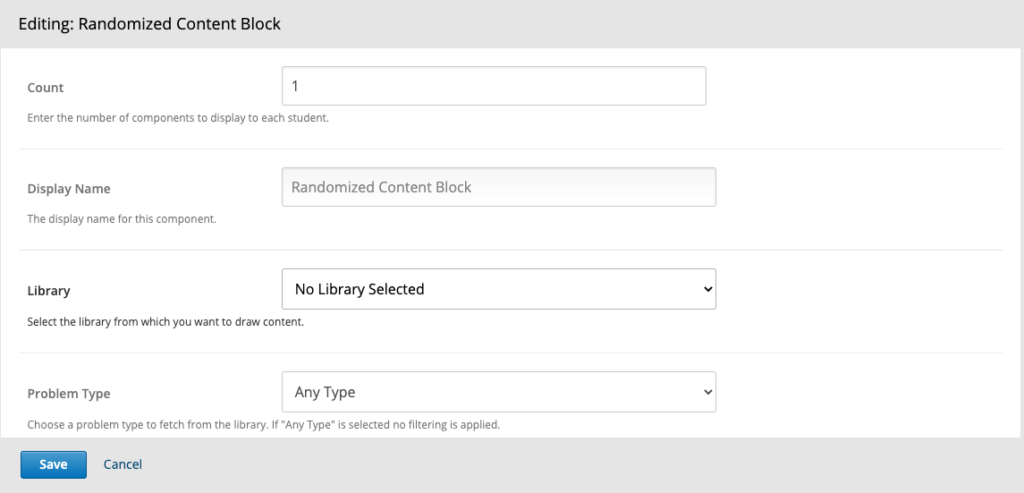
Step 7: The finished question library block will look like this. If you want to view the questions, click the “View” button, but if you need to edit the questions globally, they should be edited in the actual question library itself (not in the course questions).

— Back to Content Editing


