You will need Administrator access to your Canvas; if you do not, please ask your Canvas Admin.
*Note: Depending on your version of Canvas, these screenshots may not match exactly. They are for illustration purposes only.
Step 1: Click on managed accounts and select your organizational account. Then click on “settings” at the bottom of the left-hand navigation menu.


Step 2: Click on the tab titled “Apps”, and then click on “View App Configurations.”
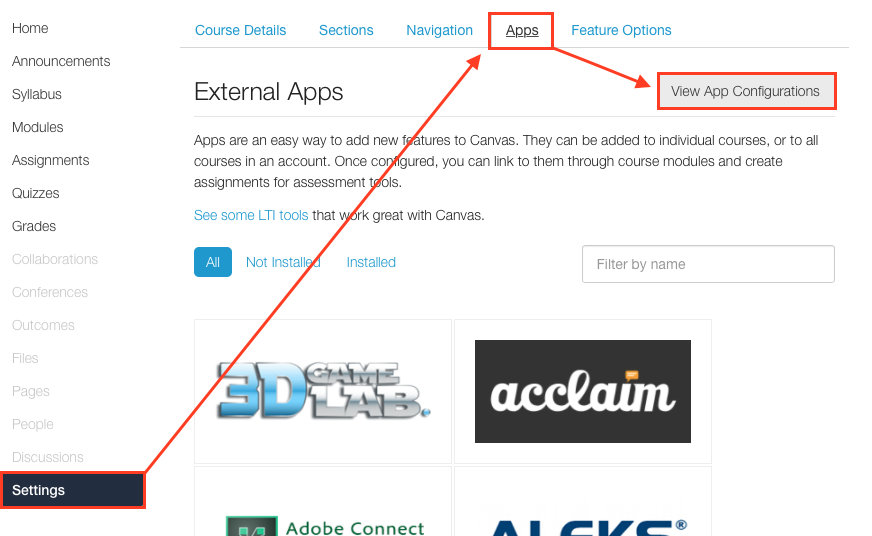
Step 3: Click on “Add App” or “+App”
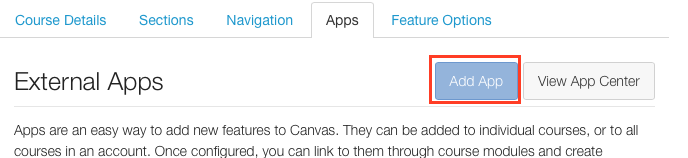
Step 4: Fill in the following fields:
* Name: Whatever is easy for you to remember
* Consumer Key: (given to you by NimblyWise)
* Shared Secret: (given to you by NimblyWise)
* Domain: on the LTI tab on your InfoLit Modules dashboard
* Privacy (set to “public”)
* URL: The URL (or Launch URL) can remain blank, as this will be added in the course set up.
If you have forgotten your key and secret, please contact customer support (support@nimblywise.com) to get them again.
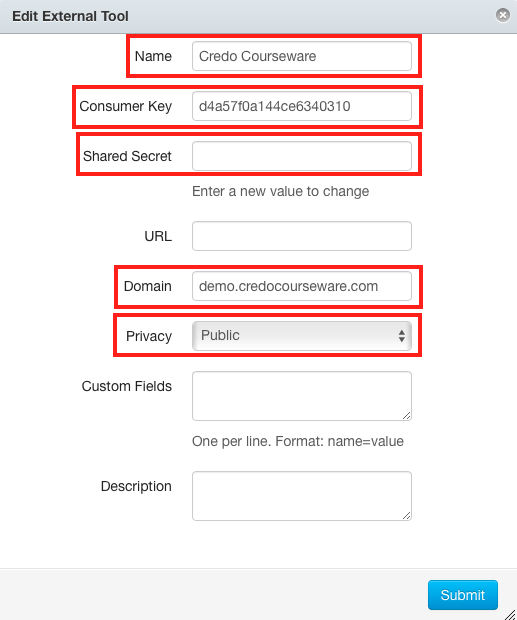
— Back to Canvas LTI Set Up


