Step 1: To utilize the “Insert Stuff” feature, first click on “Upload/Create” and then select “Create a File”.
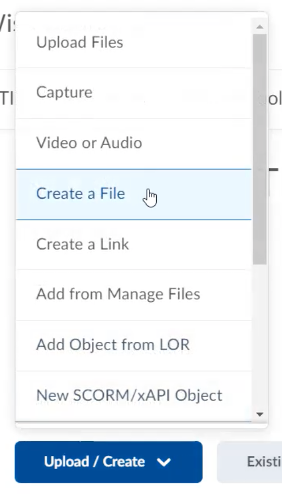
Step 2: On the “Create a File” page, select “Insert Stuff” from the ribbon.
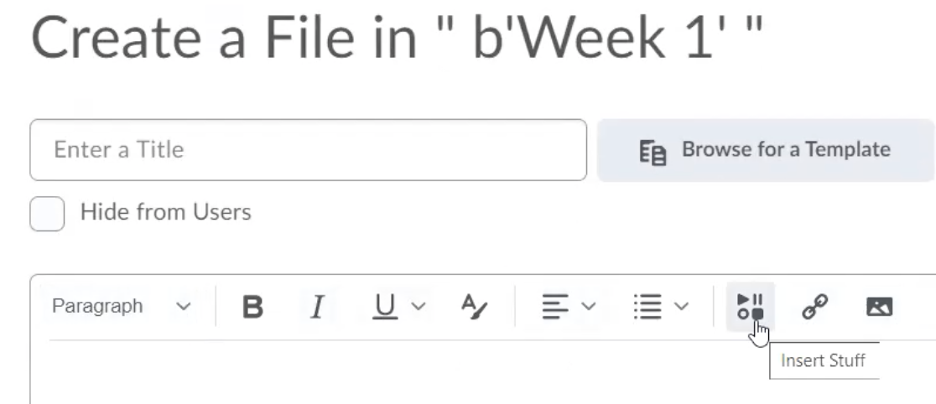
Step 3: From the “Insert Stuff’ menu, select the item you wish to place in the course.
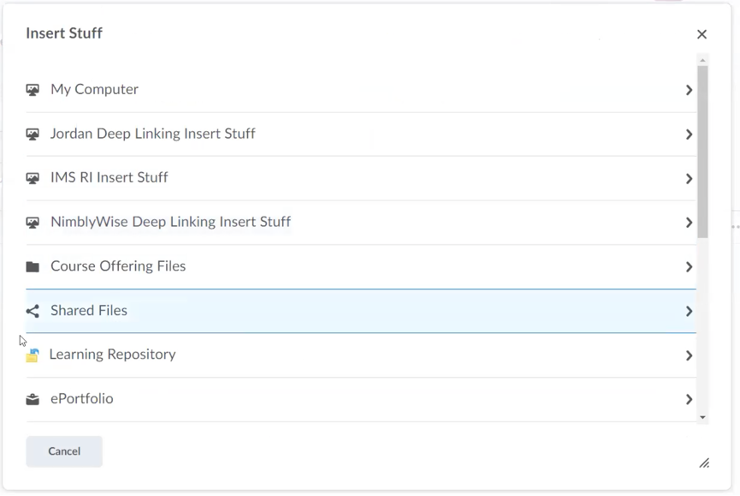
Step 4: From the Deep Link Insert Stuff window, select the desired content and then “Submit”.
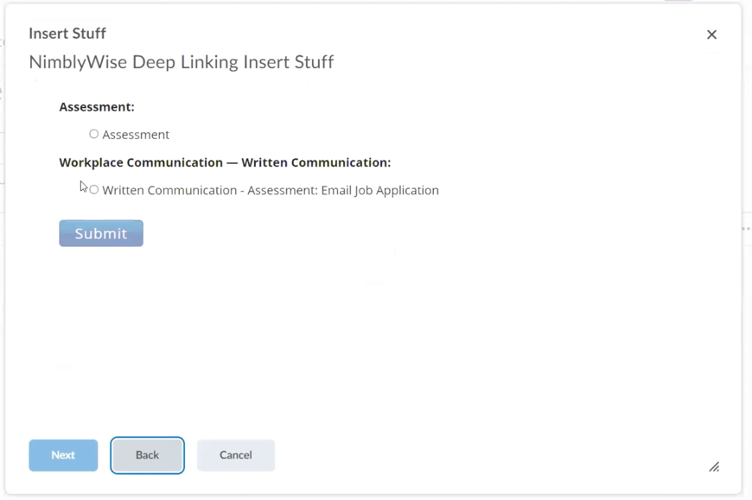
Step 5: The option to preview the content will be provided.
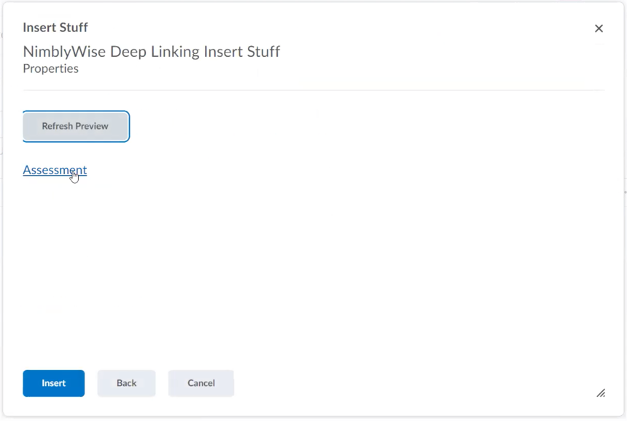
Step 6: Clicking the link will preview the content in the window.
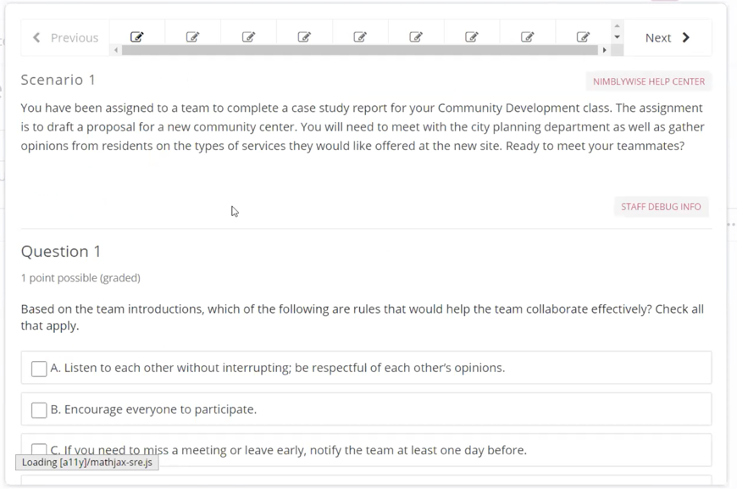
Step 7: To add the content, select “Insert”.
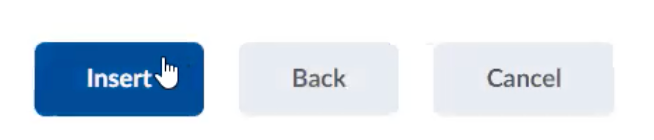
Step 8: The content link will appear.
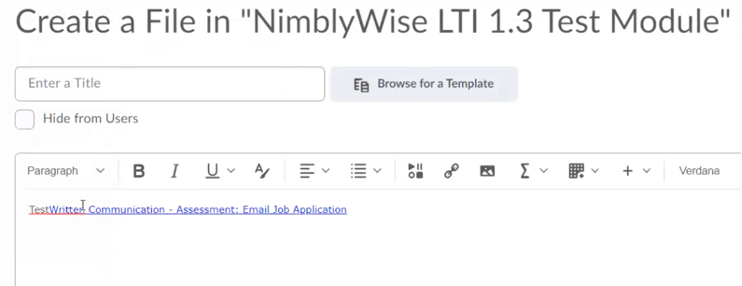
Step 9: Fix any spacing issues in the text box and then name the item in the “Enter a Title” box.
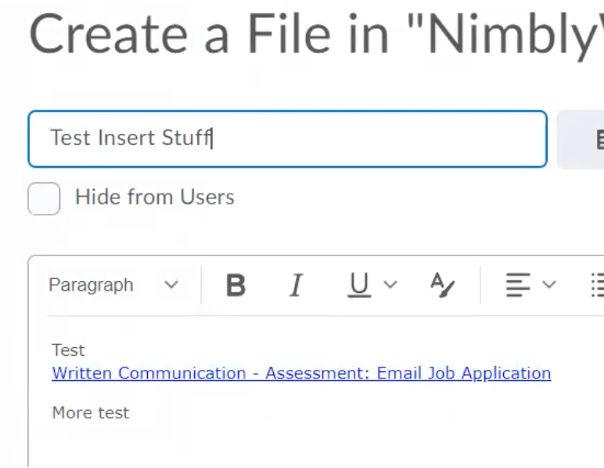
Step 10: Select “Save and Close” to continue.

Step 11: Confirmation of successful completion will appear on screen.
Step 12: The process is the same for a graded assignment. To use the “Insert Stuff” feature, select “New Assignment” and then the “Insert Stuff” button. Title the assignment, add the scoring and due date, and complete as normal for a standard D2L hosted assessment.
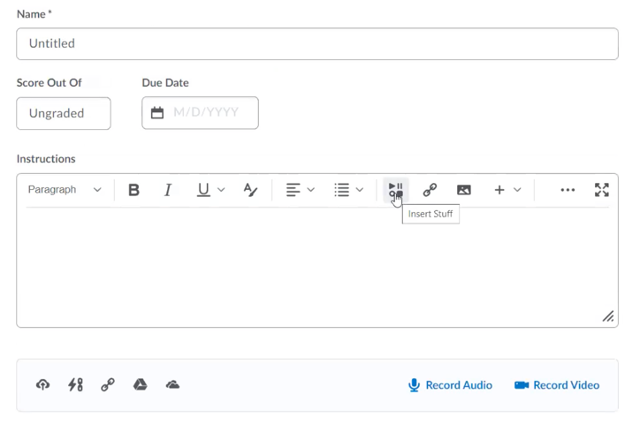
Step 13: Your link is now available in the course.


