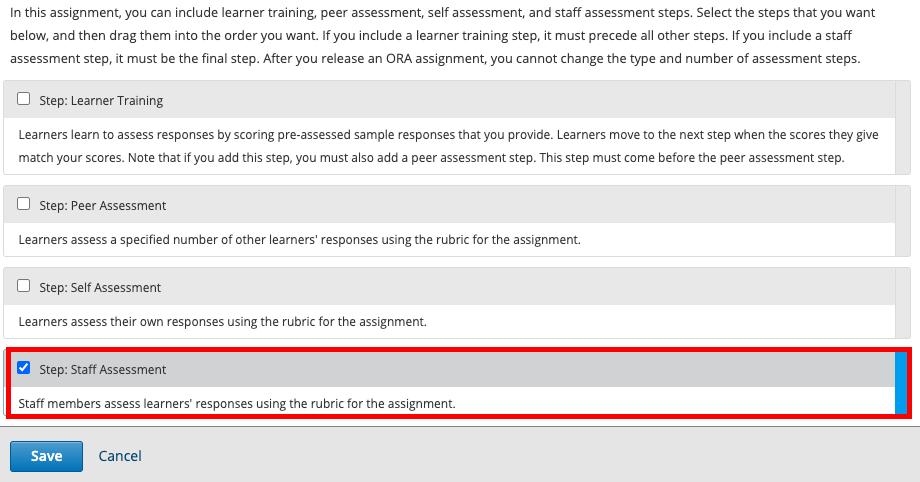An Open Response Assessment is a problem type that allows for students to upload files to an assignment dropbox or type in their answer in a free text box. This page will walk you through the step-by-step ORA set up.
Step 1: Under Add New Component, click “Add Problem”
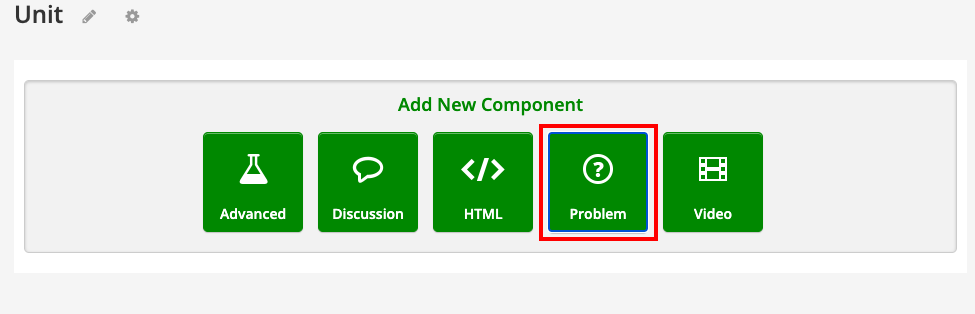
Step 2: Select the Advanced tab and then select Open Response Assessment.
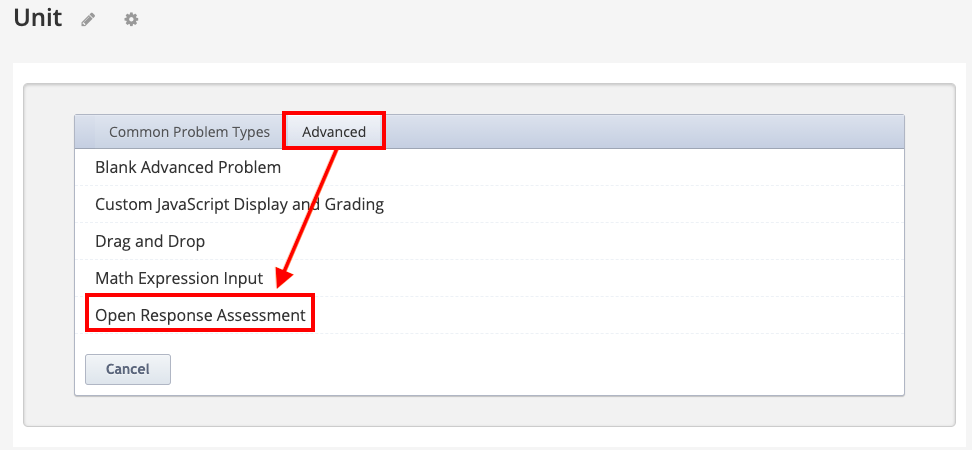
Step 3: The ORA will initially show up as a template. To customize the assessment question, click Edit.
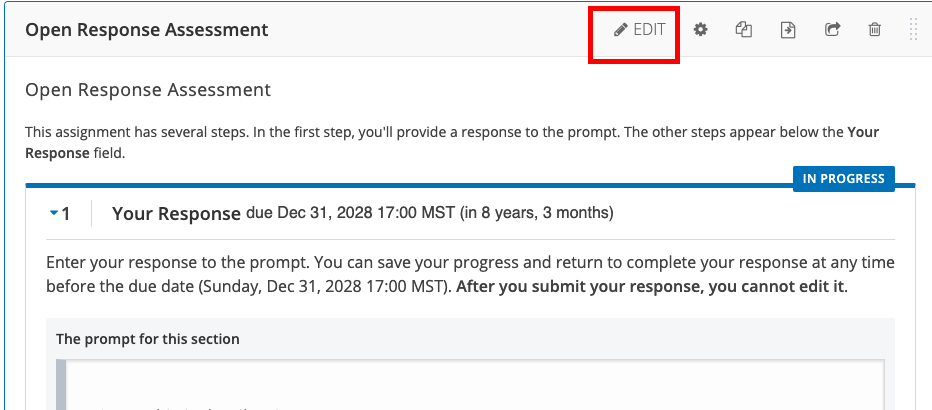
Step 4: The next step is to customize the Prompt. Delete the template text and enter your assignment instructions.
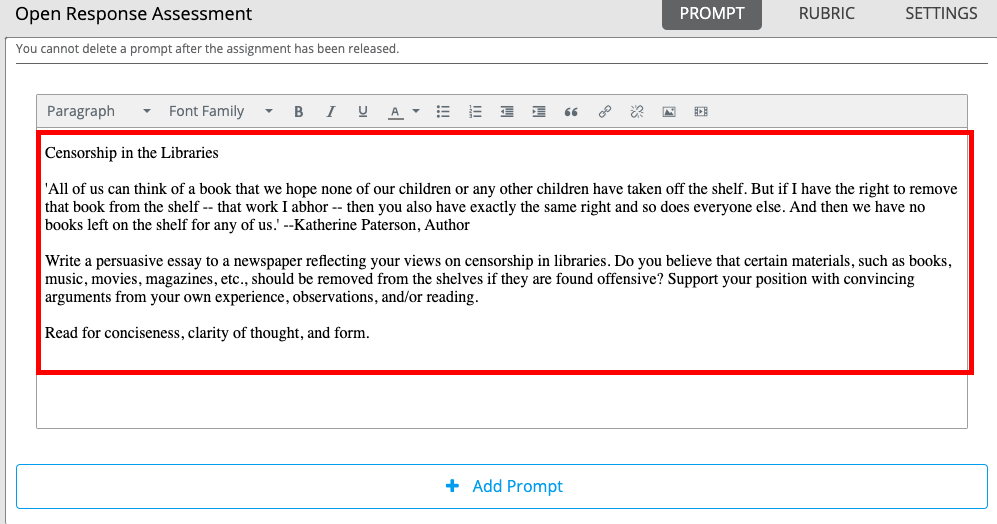
Step 5: Click on Rubric to set up the rubric grading scheme. The rubric is a set of grading criteria each with different point options available for staff to grade the student’s response. Each Criteria must have a Criterion Name and Criterion Prompt.
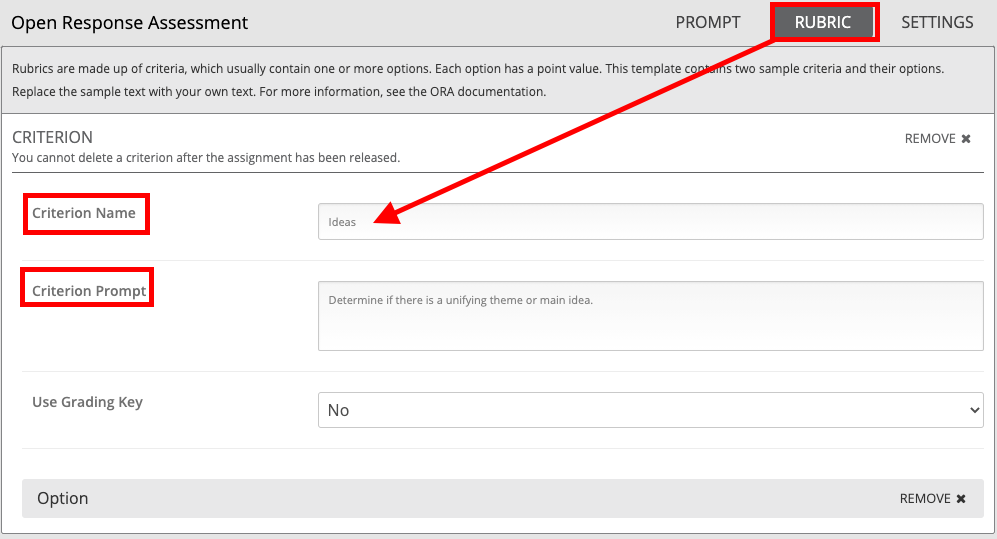
Each Criterion has a number of point options available for grading. Each Option must have an Option Name, an Option Point value, and an Option Explanation. You can add as many grading options as needed with the +Add Option button at the end of each Criterion.
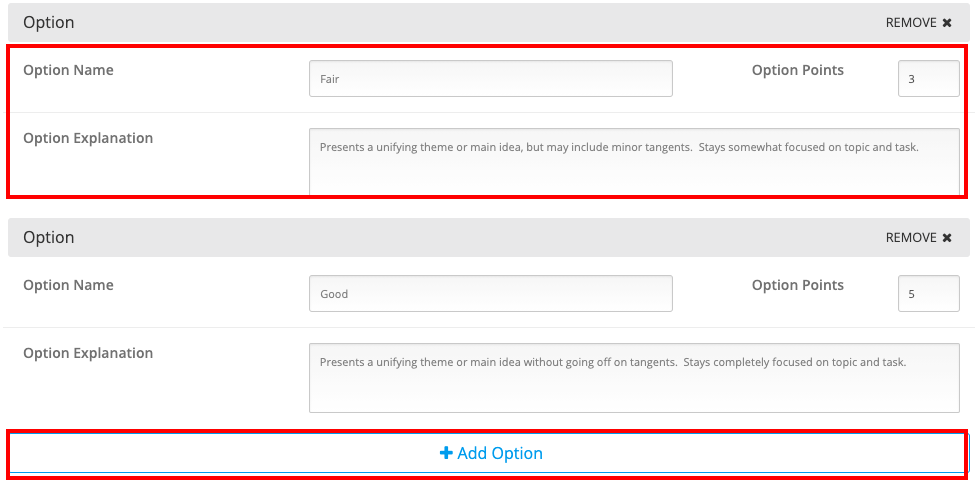
You can add more Criteria by clicking the + Criterion button at the bottom of the grading rubric. Continue to add as many Criteria and Options as needed for your grading rubric.

Step 6: When the grading rubric is set up, click on Settings to customize the question settings. You will need to customize the following settings:
- Display Name: Name your question
- Response Start Date and Time: You can customize the date and time the questions open, or you can set it to the current date so it will always be open.
- Response Due Date and Time: Enter the due date for your questions or leave it far in the future so it will always be open.
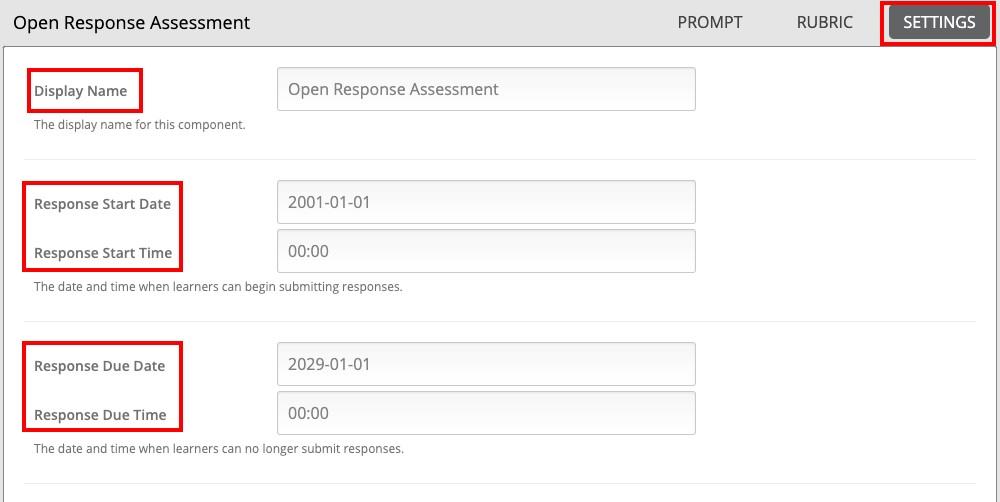
- Text Response: If you require students to write something in the text box, leave it as Required. If you do not require it, you can change it to None or Optional.

- File Uploads Response: If you require students to upload a file in the dropbox, leave it as Required. If you do not require it, you can change it to None or Optional.

- File Upload Types: If you do allow or require file uploads, you need to set the allowed File Upload Types. The pre-set options are PDF or Image Files (PDF, JPG, or PNG), Image Files (JPG or PNG), or Custom File Types.

- Custom File Types: If you choose Custom File Types, input the allowed file types that the dropbox will accept for your assignment separated by commas in the File Types text box (e.g. DOC,DOCX,ODT)

- Less Common Settings: Allow LaTeX Responses should be set to False and Top Responses to 0. If you want to enable integration with Turnitin, see the Turnitin Integration Help Page. Otherwise, leave that as False.
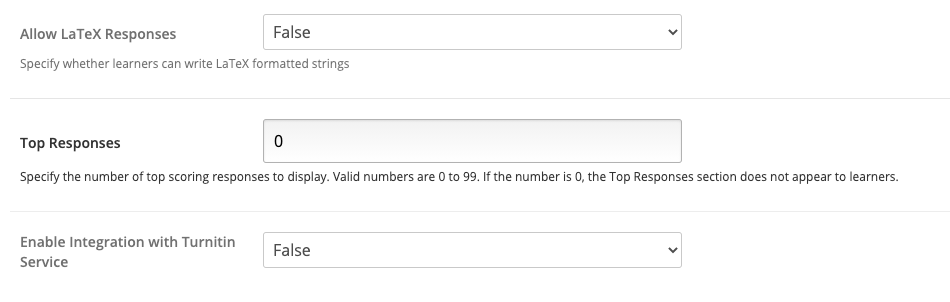
- How will it be graded: Deselect the grading types that you do not want and only check the box next to the one you want. The most common grading types are staff assessment (where staff grade the assignments after they are submitted) or Self-Assessment (where learners grade their own assessment as reflective practice). Then click Save.